
We are pleased to invite you to join the Leaside United Church for worship services, starting this Sunday, March 29, at 10:00 am for conversation and 10:30am for Worship, via the Zoom platform.
Please sign up for our weekly emails if you would like to take part – see the sign up on the website sidebar (or if you are on mobile or tablet scroll to the end of the news posts to see the email sign up box). We will email the worship link out at 9am Sunday morning. We will be opening up the connection by 10:00am.
If you are new to Zoom, we recommend you try to connect early, so we can help you through the process. Click on the link, and it will prompt you to download a plugin or app. Be sure to allow zoom to make modifications, and access you microphone and speakers if you are asked.
Each device is different, offering different places to adjust settings whether you join by iPad, Table, iPhone, Mobile, Android, Computer, Laptop or Telephone, and we will explain them all here:
Connect by iPad, Tablet, iPhone, Android, Mobile, Computer, Laptop:
The main settings you want to find are the MICROPHONE and VIDEO icons. These settings will allow the other participants to see and hear you.
Look at the bottom of this picture (on different devices, the menu could appear in the centre of the screen, or on the top of the screen … this is a laptop/desktop view:

What is important to know from this Zoom screenshot is the ICONS. Starting from the left of the bar along the bottom the important ones to know are:
MICROPHONE (you can MUTE if you do not want to be heard but still would like to listen)
VIDEO CAMERA (you can turn off the VIDEO if you would just like your name to display with no picture)
To leave the meeting just click on the words LEAVE MEETING and it will exit you out of the meeting. If you need to get back just click on the meeting link you were sent from the email notice once again to return.
At the top you will find the button that says either “gallery view” or “speaker view” This looks either like 9 dots in a square, or a rectangle with three dots. You can move between the views whenever you like. “Speaker view” gives a bigger picture of the person talking and “gallery view” is the best to see many participants at once.
You may need to download the a Zoom App from your app store if you are using mobile or tablet, the download screen may look like this, it is a free download to your device, also are some screenshots to look for on your mobile devices (most navigation bars will disappear into the background so will need to be reactivated by a gentle touch to the screen):

App Store Download 
Connect Audio and Video 
Join a Meeting 
Mobile Menu 
Mobile Screen 
Tablet Screen
When You Join a Zoom Meeting:
Make sure your microphone is ON by clicking the button to remove the red line and do the same for the start video icon. You should be able to hear, see and talk to the other participants. Say “Hello” to the other participants and make sure your name is labelled correctly on your device by clicking the settings to “rename” yourself if need be. To leave the meeting you just click the words LEAVE MEETING. If you need any help just put a comment in the chat box and we will troubleshoot any issues you may be having.
NOTE: Any users who do not identify themselves will be removed from the gathering by the host or co-host.
Don’t have a computer? You can connect by Telephone:
Anybody with a telephone can call into the meeting and hear the guests and participate through the headset of the phone. You dial into the Zoom Meeting and enter the meeting ID on your keypad to be joined to the meeting. You simply hang up your phone to finish the meeting.
Here is the number you dial for audio conferencing participants, call:
- LOCAL TORONTO dial: (647) 558-0588
- AND follow the verbal instructions.
- Enter the meeting ID you wish to join followed by the # key – this will be in the email as well.
- You may be asked to enter your participant ID. Simply press the # key.
- You have now joined the Zoom meeting
- Please introduce yourself, your phone number will be obscured so you will need to tell us who you are
- Hitting * 6 on your telephone keypad will allow you to MUTE and UNMUTE yourself at anytime
- To leave the meeting simply hang up your telephone.
Troubleshooting Tips:
- set your screen to “gallery view” for the best zoom experience
- If you can’t hear, try using headphones with a built in microphone
- If you can’t see, make sure you have a webcam and that it’s not covered
- make sure when prompted to “allow” your device to access your audio and video
- try reinstalling apps or plugin if you can not get audio or video to work
- make sure to have an update to date browser like Safari, FireFox, Chrome
- clean off your webcam with a soft cloth
- make sure the light source is in front of you and not behind you saturating the web camera
| The Do’s of Video Conferencing Etiquette Do be courteous to other participants Do speak clearly Do keep body movements minimal Do move and gesture slowly and naturally Do maintain eye contact by looking into the camera Do dress appropriately Do make the session animated Do be yourself and have fun! The Don’ts of Video Conferencing Etiquette Don’t make distracting sounds Don’t shout Don’t make distracting movements Don’t interrupt other speakers Don’t carry on side conversations Don’t wear “noisy” jewelry Don’t cover the microphone |
How Safe is Zoom?
It’s pretty safe … click here for more information on the privacy and security measures Zoom and Leaside United have put in place to make your experience on Zoom as safe and as comfortable as possible.
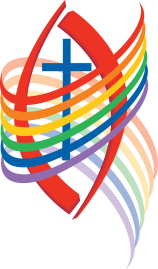
You must be logged in to post a comment.